PhpMyAdmin è uno strumento che permette di gestire con facilità i database MySQL (struttura/tabelle/viste/procedure/dati). Ti sembra un punto interessante per creare un sito web da solo? Non temere, non devi fare nulla per averlo: questo strumento è già incluso in tutti i piani di Hosting condiviso. Quindi sei già coperto dall’installazione base.

Inoltre PhpMyAdmin si presenta come una soluzione per migliorare le collaborazioni. Un esempio? Può nascere l’esigenza di fornire a un collaboratore esterno l’accesso al database, ma non vogliamo dare le password del pannello di controllo (FTP).
Argomenti
Con il termine PhpMyAdmin si intende un’applicazione, scritta appunto con il linguaggio di programmazione PHP, che ti dà la possibilità di gestire il database MySQL direttamente da un browser di navigazione web.
Detto in altre parole, con questo tool puoi creare un database da zero, con tanto di tabelle e strumenti organizzativi per le varie operazioni: inserimento dati, backup, query e gestione permessi degli utenti (passaggi sempre delicati).
Possiamo procedere a configurare un’installazione esterna di PhpMyAdmin in pochi e semplici passi, in che modo? Per prima cosa, collegati alla pagina https://www.phpmyadmin.net e scarica l’ultima versione disponibile cliccando sul pulsante Download.
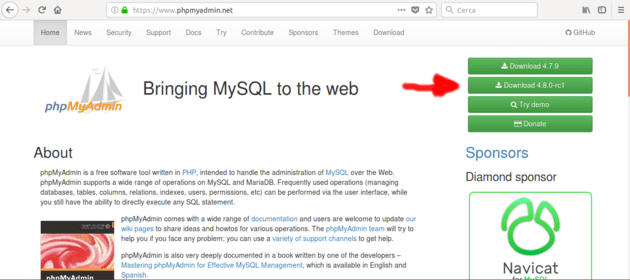
Creiamo un sottodominio che servirà come url di accesso all’installazione PhpMyAdmin, ciò non toglie che puoi installarlo in una sottocartella del dominio principale. In questo caso lo chiameremo phpmyadmin.pippo.it, dove pippo.it è il tuo dominio principale di hosting.
Per fare l’installazione di PhpMyAdmin in hosting cPanel, esegui l’accesso al pannello utilizzando https://www.dominio.ext/cpanel e recati nella sezione Domini > Sottodomini. Ecco gli screenshot che descrivono le operazioni da svolgere.



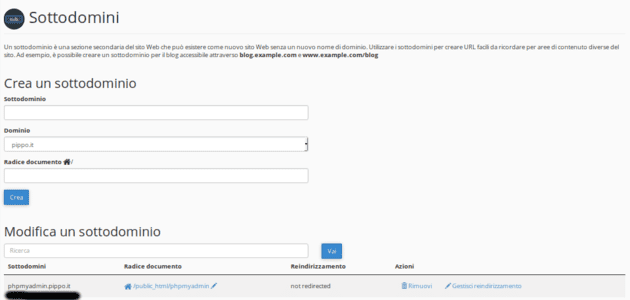
Successivamente procedi a decomprimere l’archivio che hai scaricato e carica tutti i file contenuti nella cartella phpMyAdmin-4.7.9-all-languages (il numero della versione potrebbe variare nel tempo) all’interno del percorso public_html/phpmyadmin accedendo via FTP al server o tramite il FileManager di cPanel. Questo è un esempio di quello che vedrai:
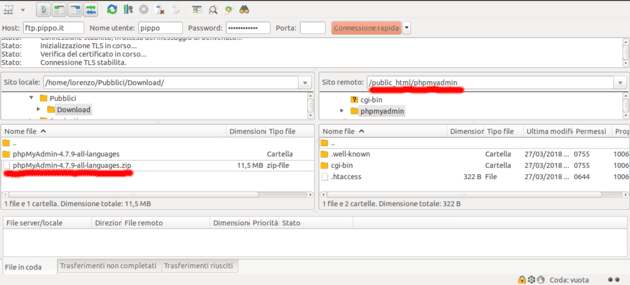
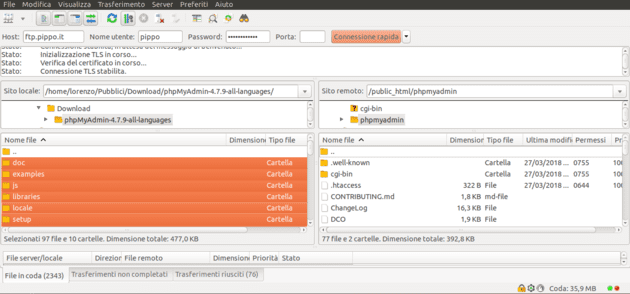
Finito? Rinomina il file config.sample.inc.php in config.inc.php e aprilo con un editor di testo. Cancella tutto il contenuto attuale del file e incolla solamente questo:
<?php
$i=0;
$i++;
$cfg['Servers'][$i]['auth_type'] = 'config';
$cfg['Servers'][$i]['host'] = 'localhost';
$cfg['Servers'][$i]['user'] = 'pippo_pluto'; //nome dell’utente MySQL
$cfg['Servers'][$i]['password'] = 'SonoLaPassword290302!'; //password dell’utente MySQL
$cfg['Servers'][$i]['AllowNoPassword'] = false;
$cfg['UploadDir'] = '';
$cfg['SaveDir'] = '';
$cfg['Lang'] = 'it';
Operazione conclusa con successo. Dovrai semplicemente variare l’user => pippo_pluto e password con i dati che puoi reperire da cPanel => Database => Database MySQL.
A questo punto, se tutto è configurato correttamente, dovresti visualizzare la pagina di gestione se richiami phpmyadmin.dominio.ext , nel caso della guida phpmyadmin.pippo.it :
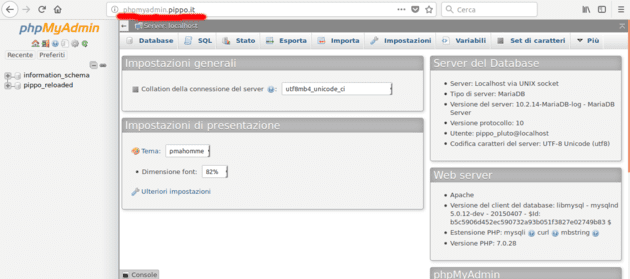
Ovviamente in questo modo tutti potranno accedere a quel database. Per incrementare la sicurezza è consigliato proteggere l’accesso alla pagina con una password. Per eseguire questa impostazione, recati in cPanel => File => Privacy Directory. Poi selezioniamo “Impostazioni” e scegliere “Radice documento per dominio.ext” => Save changes :

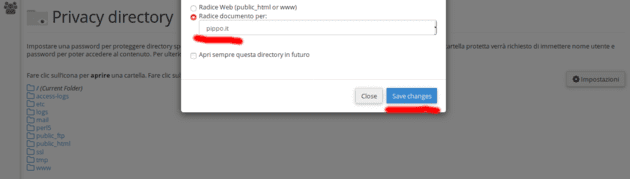
Seleziona quindi la cartella “phpmyadmin” e:
Clicca su “Salva”:
A operazione completata, troverai queste schermate. Se tutto è stato eseguito correttamente, quando aprirai il link, ti verranno chiesti i dati di accesso scelti in precedenza.


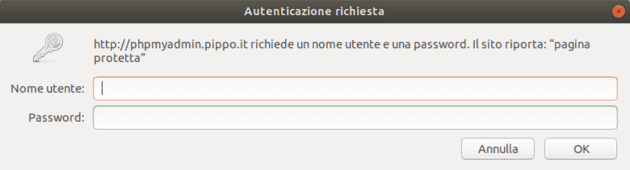
Congratulazioni! La tua istanza di PhpMyAdmin è correttamente configurata! Ti consigliamo di leggere la documentazione per la configurazione di PhpMyAdmin dal sito ufficiale in modo da personalizzarlo come desideri. Se hai qualche domanda lasciala nei commenti di questo post.